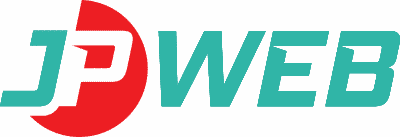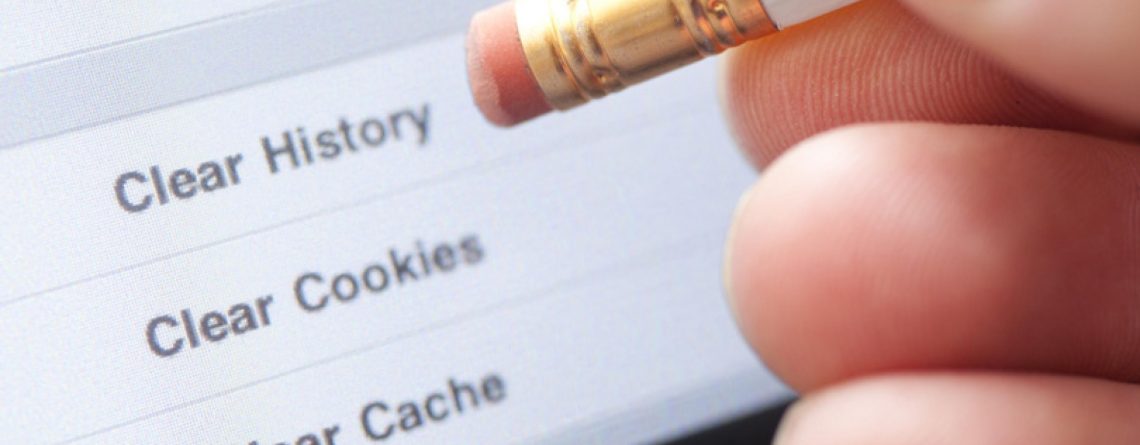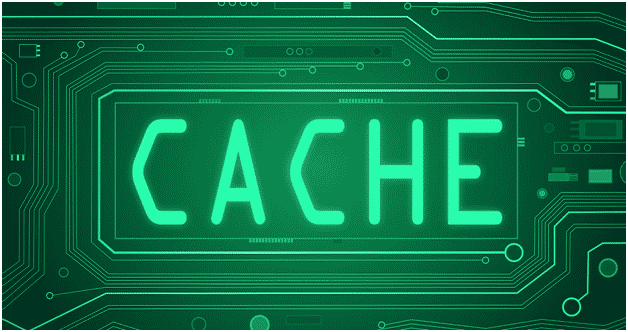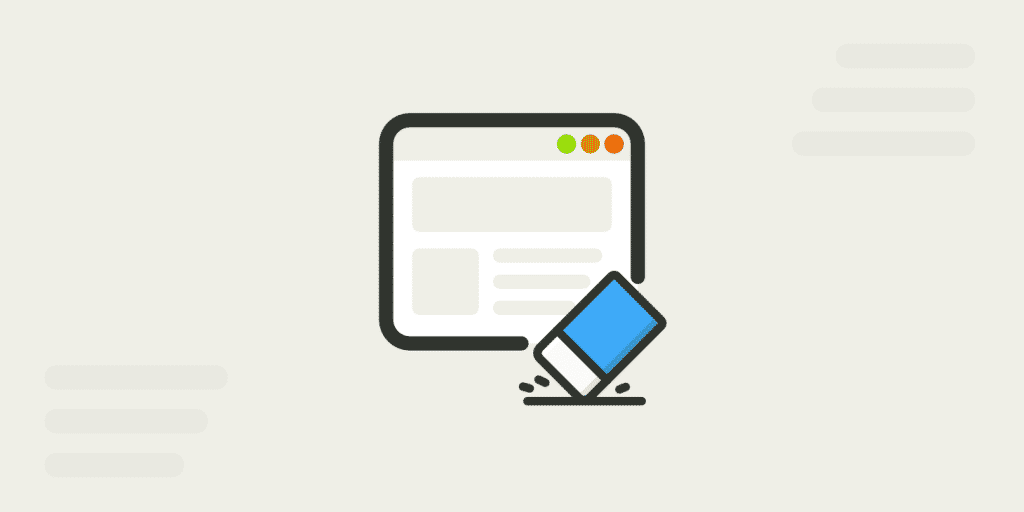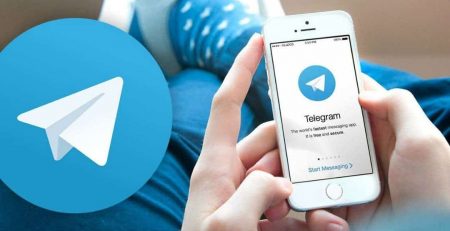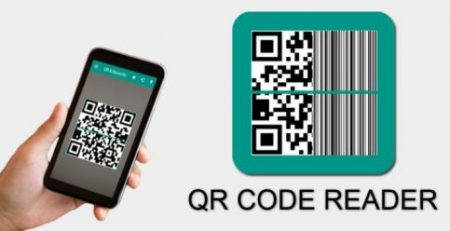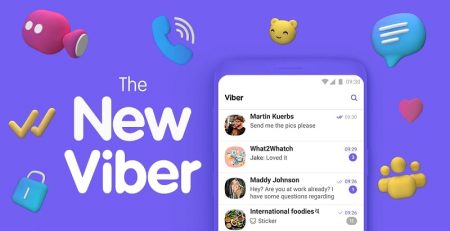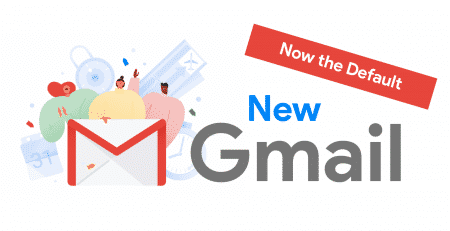Hướng dẫn xóa Cache – Clear Cache cho trình duyệt
Có khi nào bạn tự hỏi làm cách nào để xóa sạch lịch sử trình duyệt của bạn một cách triệt để nhất. Chủ đề hôm nay sẽ làm rõ hướng dẫn xóa Cache trong trình duyệt của bạn đang sử dụng.
Định nghĩa về Cache
Browser Cache còn được gọi là Cache trình duyệt là bộ lưu trữ tạm thời chứa file trình duyệt của trang web bạn đã sử dụng, và nó được lưu vào lịch sử truy cập trong bộ nhớ máy tính của bạn. Nhiệm vụ chính là tạo ra sự thuận tiện, bạn chỉ phải tải file đó duy nhất một lần. Khi thiết bị của bạn đang lưu trữ những yếu tố như HTML, CSS, JS và các hình ảnh, sẽ khiến cho tốc độ trình duyệt của bạn được cải thiện, hiệu suất sử dụng server tăng lên. Việc lướt web trở nên nhẹ nhàng, nhanh chóng hơn.
Ý nghĩa của việc xóa Cache
Clear cache là thuật ngữ thể hiện việc xóa toàn bộ dữ liệu được lưu trữ trong Browser Cache. Sau khi xóa thì việc truy cập vào một trang web nào đó sẽ tốn nhiều thời gian hơn để truyền tải dữ liệu, khi đó bộ nhớ file local đã được làm sạch và không còn lưu bất kỳ file nào. Toàn bộ các file còn lại đang trong quá trình tải về để bạn dùng từ web server tương ứng.
Mặc dù Cache là một công cụ hữu ích, nhưng đôi khi nó cũng có thể gây những rắc rối không nhỏ. Đối với chủ sở hữu trang web, khi họ thay đổi một nội dung nào đó, hoặc chỉnh sửa một vài tấm ảnh trên trang web của mình. Và trước đón bạn đã truy cập một lần vào trang web đó, và tất cả thông tin đó đã được lưu trên Cache. Sau đó bạn truy cập vào trang web theo cache được lưu thì trang web sẽ không hiển thị được nội dung thay đổi, mặc dù lập trình viên đã thay đổi nội dung trên hosting. Thì đã đến lúc bạn phải xóa cache để thấy những nội dung được thay đổi. Hoặc đối với những người có sở thích truy cập những trang web có nội dung “nhạy cảm”, thì công việc của họ phải xóa sạch thông tin truy cập, để dấu vết của mình được tẩy sạch.
Mặc khác, sau một thời gian bạn truy cập, trình duyệt lưu quá nhiều file. Khiến cho tài nguyên của thiết bị tiêu hao quá nhiều, điều đó khiến cho tốc độ load trở nên chậm hơn. Vì vậy, muốn thấy nội dung được thay đổi với tốc độ trình duyệt cao hơn, thì cách tốt nhất bạn nên xóa cache trình duyệt.
Hướng dẫn xóa cache cho trình duyệt máy tính
1. Xóa cache trên Google Chrome
Bước 1: Khởi động Chrome, mở thanh Menu > History > History
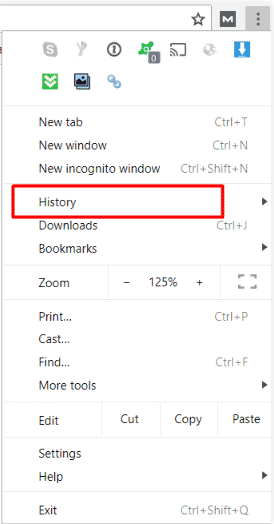
Bước 2: Nhấn chọn Clear Browsing Data
Bước 3: Chọn mốc thời gian muốn xóa. Nhấn chọn All time, để xóa sạch tất cả
Bước 4: Nhấn chọn những thành phần bạn muốn xóa: Cache, Cookies, History
Bước 5: Click Clear Data
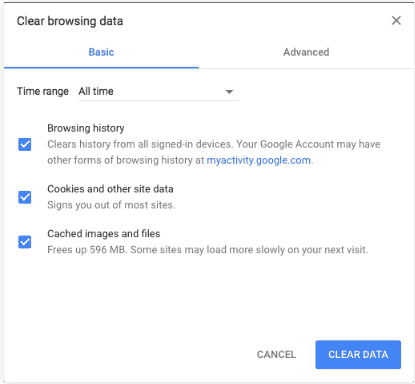
Thủ thuật để xóa cache trên trình duyệt Google Chrome một cách nhanh chóng:
- Trên Windown, bạn sử dụng tổ hợp phím Ctrl + Shift + Delete
- Trên MacOS, bạn sử dụng tổ hợp phím Command + Shift + Delete
2. Xóa Cache trên Mozilla Firefox
Bước 1: Khởi động Mozilla Firefox, mở thanh menu
Bước 2: Nhấn chọn Library > History > Clear recent history
Bước 3: Chọn mốc thời gian muốn xóa. Chọn All time để xóa hết.
Bước 4: Chọn những thành phần bạn muốn xóa: Cache, Cookies, History
Bước 5: Click Clear Now
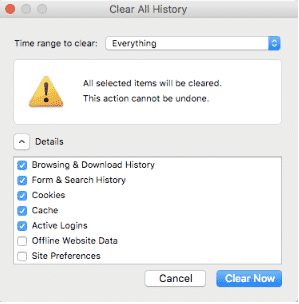
Thủ thuật xóa Cache trên Mozilla Firefox một cách nhanh chóng
- Trên Windown: Nhấn tổ hợp phím Ctrl + Shift + Delete
- Trên MacOS: Nhấn tổ hợp phím Command + Shift + Delete
3. Xóa Cache trên Safari
Bước 1: Khởi động Safari, chuyển tới hộp thoại History trên thanh Menu, sau đó chọn Clear history
Bước 2: Chọn mốc thời gian muốn xóa. Chọn All time để xóa tất cả.
Safari không có phân loại những thành phần Cache, Cookies, History
Bước 3: Click Clear History
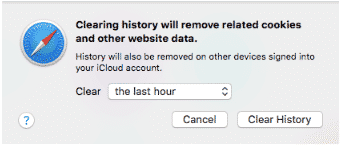
Thủ thuật xóa Cache trên Safari một cách nhanh chóng
- Trên Windown: Nhấn tổ hợp phím Ctrl + Shift + Delete
- Trên MacOS: Nhấn tổ hợp phím Command + Shift + Delete
4. Xóa Cache trên Opera
Bước 1: Khởi động Opera, nhấn nút History trên thanh công cụ
Bước 2: Nhấn chọn Clear Browsing Data
Bước 3: Chọn mốc thời gian muốn xóa. Chọn The beginning of time để xóa tất cả
Bước 4: Chọn các những thành phần muốn xóa: Cache image and file, Cookies.
Bước 5: Click Clear Browsing Data
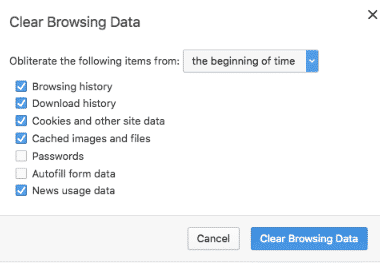
Thủ thuật xóa Cache trên Opera một cách nhanh chóng
- Trên Windown: Nhấn tổ hợp phím Ctrl + Shift + Delete
- Trên MacOS: Nhấn tổ hợp phím Command + Shift + Delete
5. Xóa Cache trên Microsoft Edge
Bước 1: Khởi động Microsoft Edge, chọn mục Settings
Bước 2: Nhấn Clear browsing data > Choose what to clear
Bước 3: Chọn các thành phần bạn muốn xóa: Browsing history, Cookies and saved website data,Cached data and files,..
Bước 4: Click Clear để xóa
Bạn có thể tùy chỉnh chế độ từ động xóa khi truy cập trình duyệt
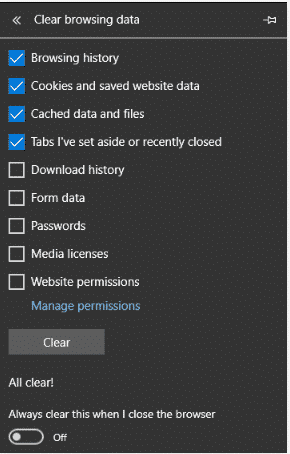
Thủ thuật xóa Cache trên Microsoft một cách nhanh chóng
- Nhấn tổ hợp phím Ctrl + Shift + Delete
Hướng dẫn xóa Cache trên thiết bị di động
1. [Android] Xóa Cache trên Google Chrome
Bước 1: Khởi động Google Chrome, vào thanh công cụ, chọn History
Bước 2: Click Clear Browsing Data
Bước 3: Chọn mốc thời gian bạn muốn xóa, chọn All time để xóa mọi thứ
Bước 4: Nhấn chọn những thành phần bạn muốn xóa: Cache, Cookies, History
Bước 5: Click Clear Data
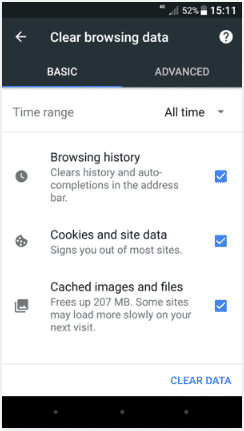
2. [Android] Xóa Cache trên Mozilla Firefox
Bước 1: Khởi động Firefox, vào thanh Menu, nhấn chọn History
Bước 2: Click Clear Browsing History
Bước 3: Click OK để xác nhận
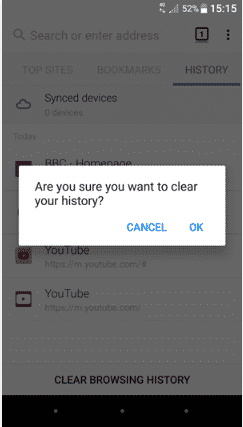
3. [Android] Xóa Cache trên Opera Mini
Bước 1: Khởi động Opera Mini, nhấn vào biểu tượng Opera
Bước 2: Click icon cài đặt, vào mục Setting
Bước 3: Nhấn chọn Clear Browsing Data
Bước 4: Chọn những thành phần bạn muốn xóa: Cache, Cookies, History
Bước 5: Click OK để xác nhận
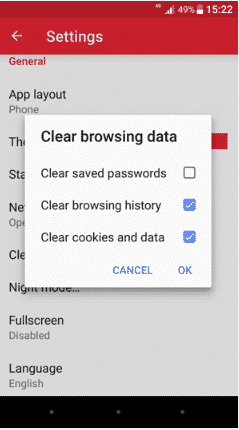
4. [iOS]Xóa Cache trên Safari
Bước 1: Đến phần Settings của thiết bị
Bước 2: Tìm kiếm mục Safari và khởi động
Bước 3: Chọn mục Clear History and Website Data
Bước 4: Click Clear History and Website Data để xác nhận

5. [iOS] Xóa Cache trên Google Chrome
Bước 1: Khởi động Google Chrome, vào thanh Menu, nhấn chọn History
Bước 2: Click Clear Browsing Data
Bước 3: Nhấn chọn những thành phần bạn muốn xóa: Cache, Cookies, History
Bước 4: Click Clear Browsing Data để xác nhận
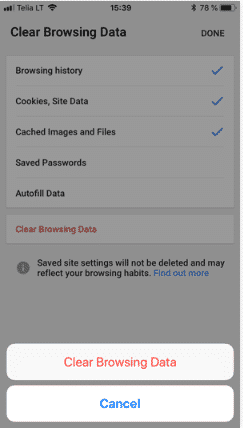
6. [iOS] Xóa Cache trên Mozilla Firefox
Bước 1: Khởi động Mozilla Firefox, vào thành Menu, chọn Settings
Bước 2: Chọn mục Clear Private Data
Bước 3: Nhấn chọn những thành phần bạn muốn xóa: Cache, Cookies, History
Bước 4: Click Clear Private Data để xác nhận
Bước 5: Xuất hiện hộp thoại, click OK
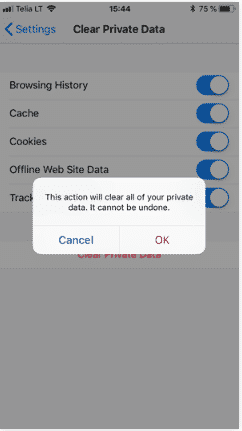
Ngoài những cách xóa Cache được đề cập ở phía trên. Cách truy cập bằng chế độ ẩn danh là cách thuận tiện nhất khi bạn không muốn lưu lại Cache, phương án này thực hiện nhanh, dễ dàng không tốn thời gian đi xóa Cache. Bạn sử dụng tổ hợp phím Ctrl + Shift + N là khởi động. Sau khi bạn sử dụng xong, chắc chắn sẽ không tồn tại bất kỳ một dữ liệu nào trong lịch sử trình duyệt Web của bạn.
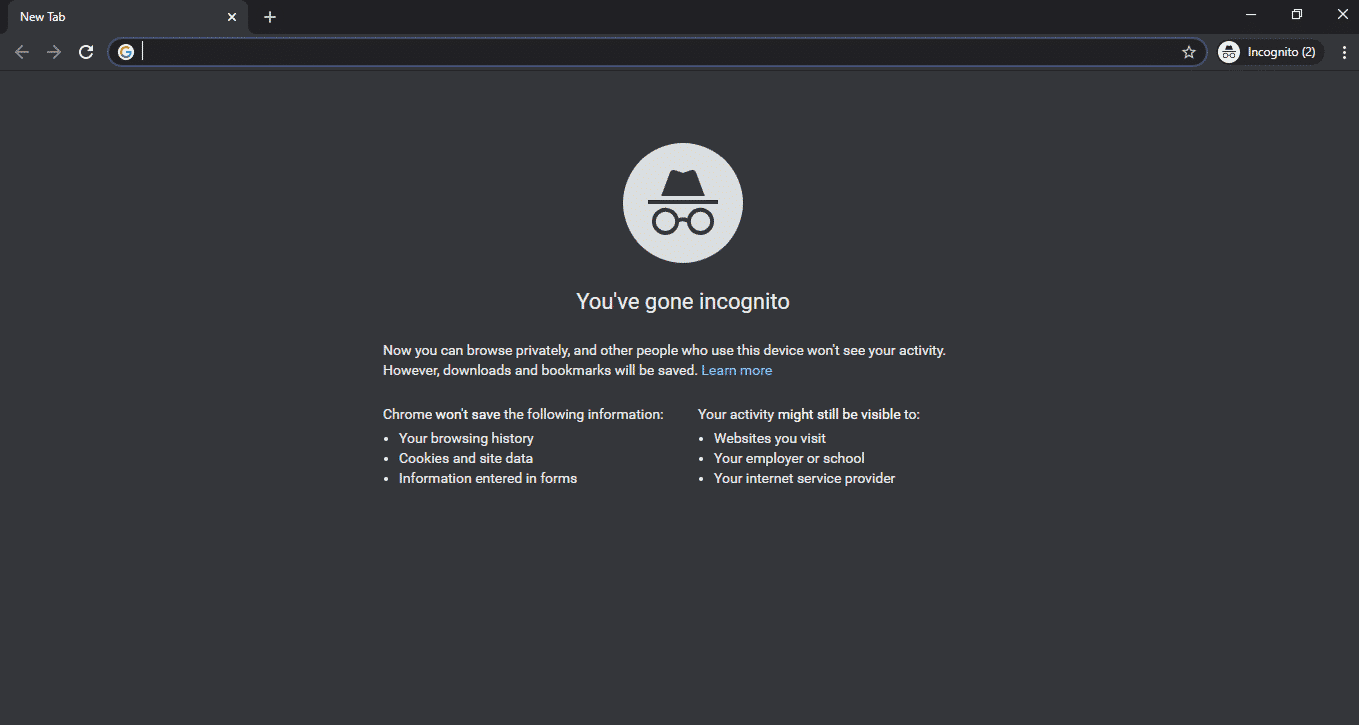
Như vậy, bài viết đã cung cập “tất tần tật” kiến thức về cache, ngoài ra là hướng dẫn cách xóa cache từ nhiều trình duyệt, thiết bị khác nhau. Xóa cache trình duyệt không phải là công việc thông thường hằng ngày. Vì vậy không nên lạm dụng nó quá mức. Chúc các bạn thực hiện thành công!