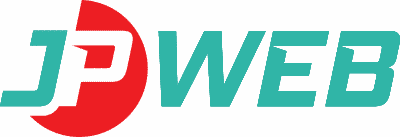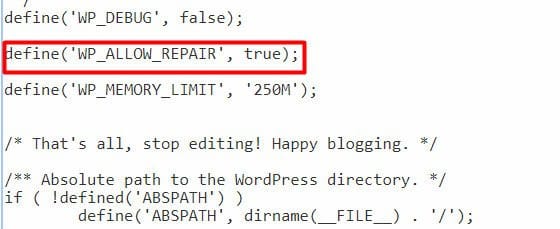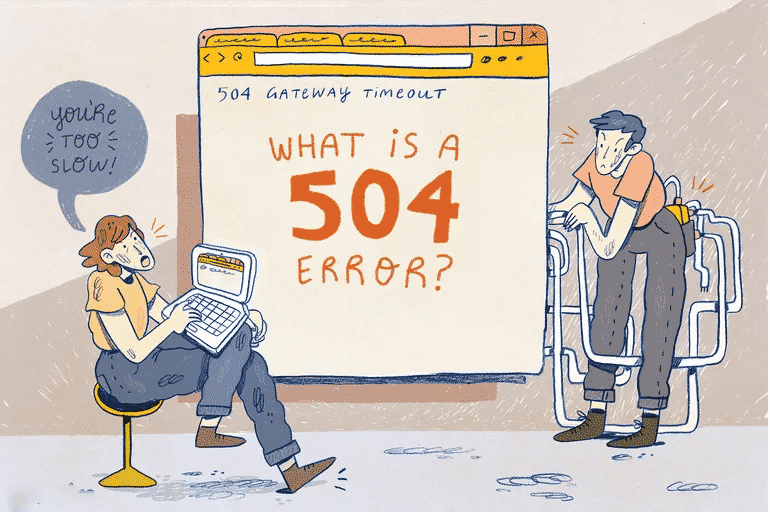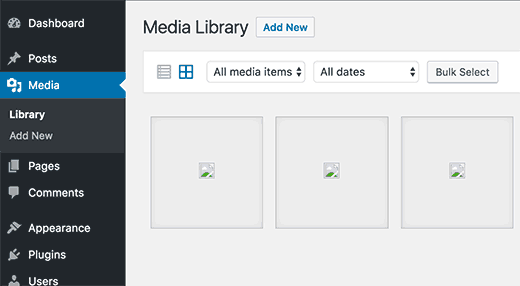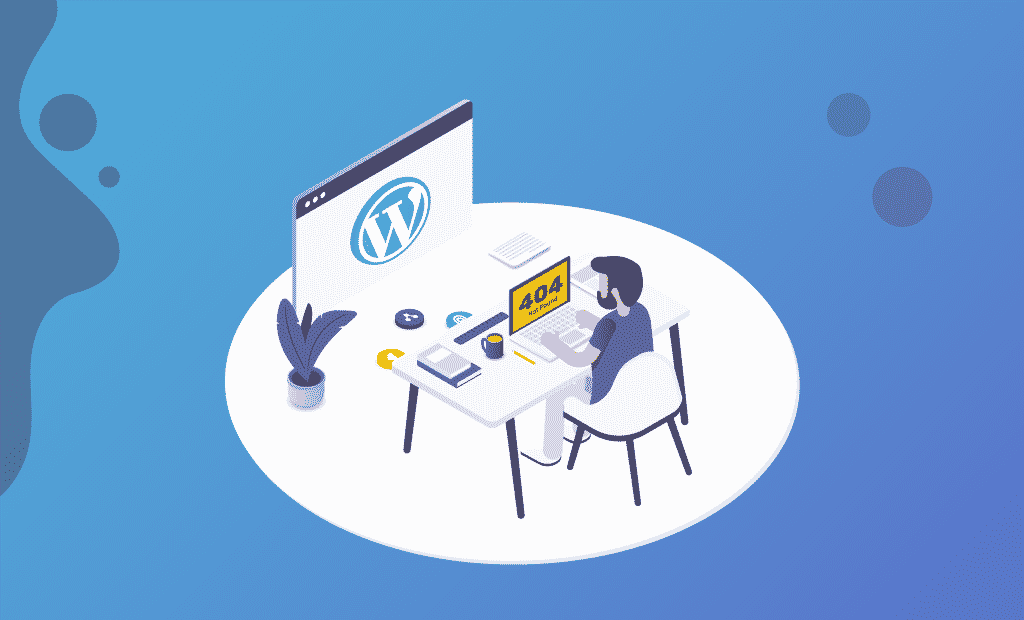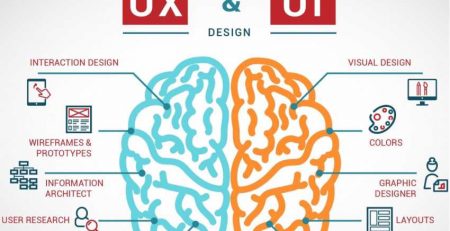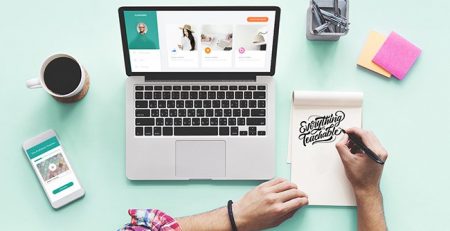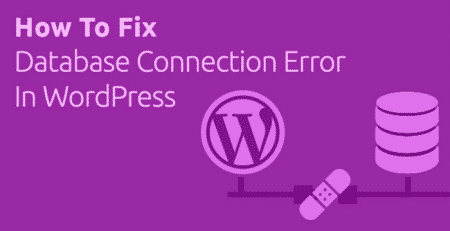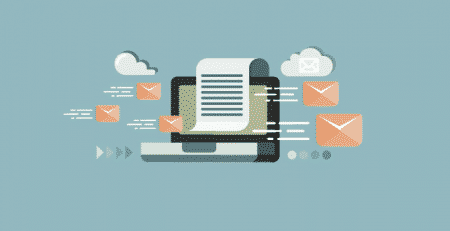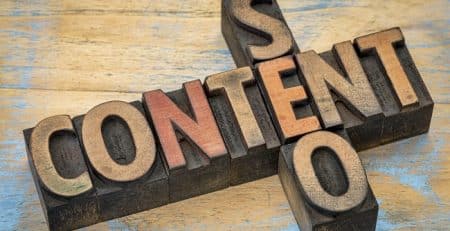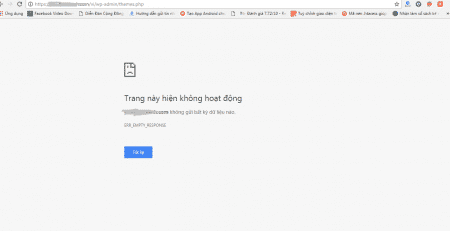Lỗi thường xuyên xảy ra và cách khắc phục khi sử dụng WordPress trong thiết kế web
Trong khi sử dụng WordPress trong thiết kế web, có phải bạn đang loay hoay khi gặp nhiều vấn đề nan giải mà không thể giải quyết. Và bài viết này sẽ giúp bạn nắm rõ lỗi và cách khắc phục khi sử dụng WordPress trong thiết kế web.
Lỗi màn hình trắng
Lỗi mà hình trắng còn được gọi là màn hình trắng chết chóc, khi lỗi xảy ra bạn chỉ nhìn thấy một màn hình màu trắng. Lỗi này xảy ra khi có lỗi trong nội bộ server của bạn và nó nội dung không hiển thị lên màn hình.

1. Lỗi Plugin hoặc template không tương thích: Lý do phổ biến nhất là do Plugin hoặc theme không tương thích điều này sẽ khiến bạn cảm thấy rất khó chịu. Nhưng vấn đềnày rất dễ dàng để xử lý.Bạn có thể truy cập vào dashboard admin (http://domain.com/wp-admin trừ khi bạn đã thay đổi URL đăng nhập). Tiếp tục truy cập trang và đăng nhập, sau đó vô hiệu hóa plugin hoặc theme không tương thích.

2. Tự động cập nhật không thành công: Theme và plugin được cập nhật tự động mọi lúc mà không cần bất cứ công việc xử lý thủ công nào, nhưng nó có thể dẫn đến trang web WordPress bị hỏng. Phiên bản mới của plugin hoặc theme có thể không phù hợp với các phần còn lại và chính vì vậy nó đã gây ra sự cố.Với lỗi White Screen of Death sau khi tự động cập nhật, cách tốt nhất là nên khôi phục lại cấu hình trước khi xảy ra vấn đề từ sao lưu và vô hiệu hóa cập nhật tự động. Và khi bạn chưa thực hiện sao lưu thì bạn phải vô hiệu hóa tất cả các plugin từng cái một và tìm ra plugin gây ra vấn đề.
3. Vấn đề về Database và cấu hình WordPress: Vấn đề về cấu hình WordPress và cơ sở dữ liệu không phải là nguyên nhân phổ biếnnhưng không có nghĩa nó không xảy ra. Vấn đề này xảy ra thường là do sự rối tung cơ sở dữ liệu hoặc các file cấu hình. Cũng giống như vấn đề cập nhật tự động, giải pháp tốt nhất là bản sao lưu gần đây của các file cơ sở dữ liệu hoặc cấu hình chính.Cơ sở dữ liệu bị hư hỏng là một vấn đề khá nghiêm trọng, cách giải quyết tối ưu nhất là bạn cần phải gọi chuyên gia WordPress để giúp bạn giải quyết vấn đề.
4. Vấn đề về Hosting: Đôi khi hosting của bạn cũng là một vấn đề gây ra lỗi màn hình trắng. Bạn có thể khắc phục bằng thêm
define( ‘WP_MEMORY_LIMIT’, ’64M’ );
Bạn phải vào file “wp-config.php” để có thể tăng giới hạn bộ nhớ lên 64MB. Nếu vẫn xảy ra lỗi thì bạn có thể xem xét sử dụng gói lớn hơn hoặc chuyển sang một nhà cung cấp hosting khác.
5. Trang web của bạn có thể bị tấn công: Trường hợp rất hiếm gặp đó là khi hacker tấn công vào trang web của bạn cũng có thể xảy ra lỗi màn hình trắng. Và hiện tại không có giải pháp cụ thể để khắc phục vấn đềnày và nó hoàn toàn phụ thuộc vào cấp độ thiệt hại mà trang web của bạn mắc phải.

Lỗi màn hình trắng thực sự không tồi tệ như tên gọi của nó, nhưng nó sẽ gây cho bạn khó khăn khi bạn không biết cách xử lý nó, nguyên nhân chính là do bạn không kiểm tra trang web của mình trong thời gian dài. Vì vậy nên thường xuyên kiểm tra và cẩn thận khi sử dụng bất kỳ thứ gì trên trang web của mình.
LỖI 505 INTERNAL SERVER EROR WORDPRESS
Lỗi Internal Server Eror: Lỗi Internal Server Error thường xảy ra là do xung đột phần mềm, phần mềm xảy ra sự cố hoặc gián đoạn khi sử dụng các dịch vụ server. Sự cố này thường xảy ra khi phầm mềm không được thực thi hoặc không thể kết nối với một dịch vụ server.
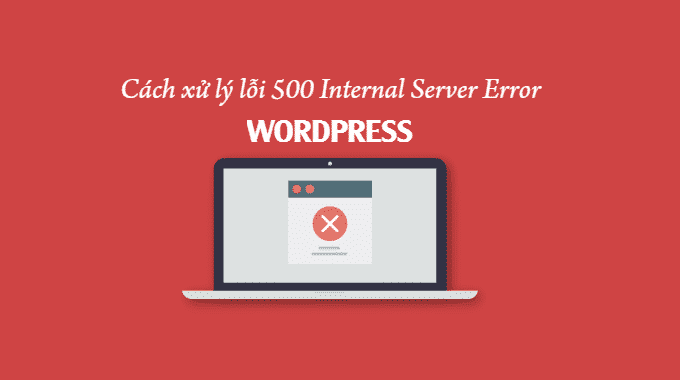
1. Lỗi plugin/template: Vấn đề này có thể xảy ra do một plugin làm rối cơ sở dữ liệu. Để khắc phục vấn đề này, bạn phải mở WordPress Dashboard và tắt tất cả các plugin. Sau đó tải lại website của bạn. Và khi có thể online trở lại, kích hoạt lại từng cái một plugin, kiểm tra xem trang web của bạn sau khi kích hoạt từng plugin cho đến khi bạn tìm thấy thủ phạm thực sự.Mặt khác, vấn đề này có thể do cập nhật theme. Bạn hãy chuyển về theme WordPress mặc định và sau đó tải lại trang.
2. Lỗi cập nhật server: Trong khi đang sử dụng đột nhiên gặp phải vấn đề này thì đây có thể do một số thay đổi nội bộ trong web server . Khi gặp vấn đề này, hãy liên hệ với web host của bạn và yêu cầu họ xem xét và sửa chữa server của bạn.
3. Lỗi Permalink (đường dẫn tĩnh ): Nếu xuất hiện lỗi này hãy khắc phục bằng cách dưới đây:
Bước 1: Mở trình duyệt quản lý file trong cPanel.
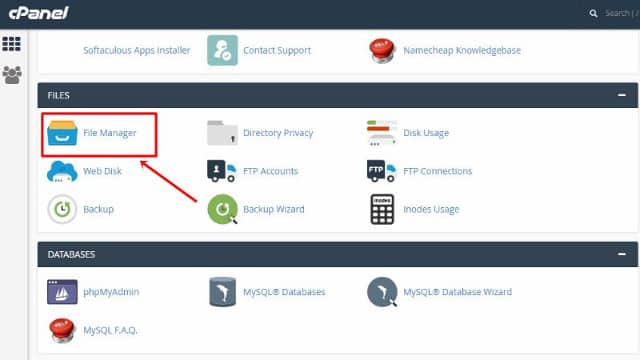
Bước 2: Chọn “Settings”

Bước 3: Tích vào hộp thoại “Show Hidden Files”
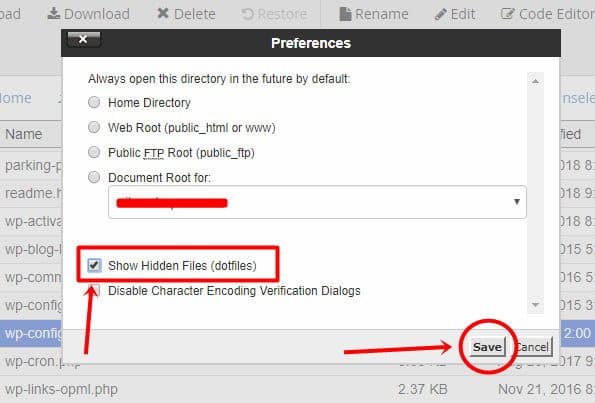
Tìm file “.htaccess” và đổi tên thành “.htaccess_old.”
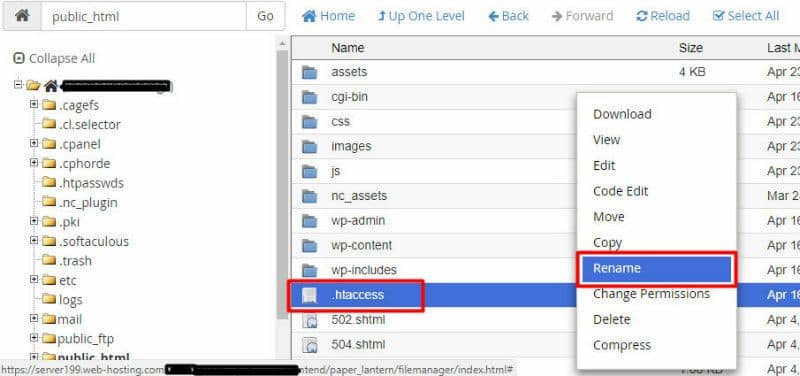
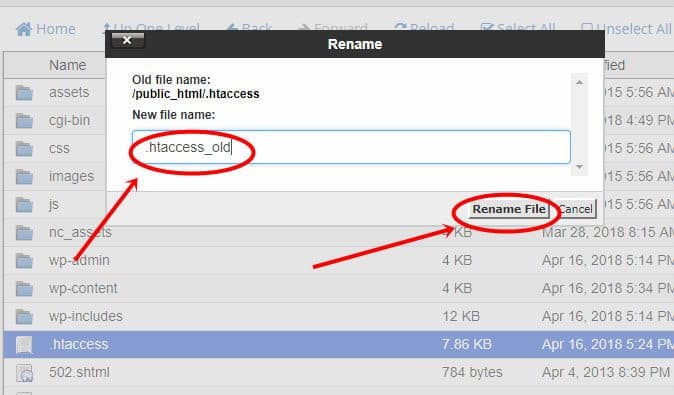
.Bước 4: Tải lại website của bạn
Và nếu vẫn chưa xử lý được vấn đề này bạn có thể:
Bước 1: Vào WordPress Dashboard, chọn Settings và chọn “Permalinks”.
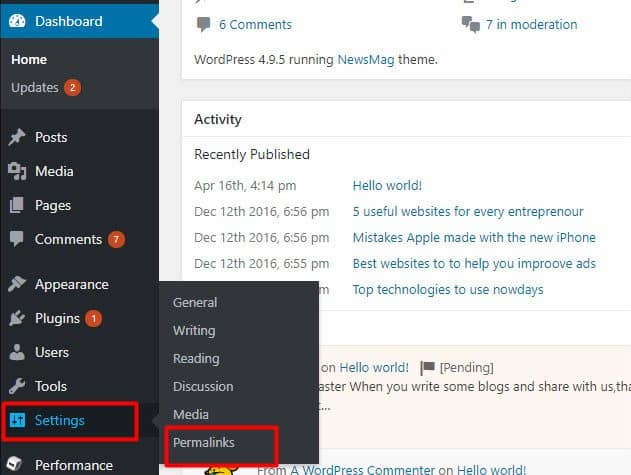
Bước 2: Chọn “Save”. Việc này sẽ tạo file “.htaccess”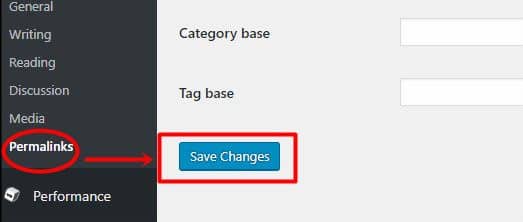
LỖI THIẾT LẬP DATABASE
Lỗi thiết lập database: Xảy ra khi không thể kết nối cơ sở dữ liệu với WordPress . Cơ sở dữ liệu của bạn chứa tất cả phương tiện và nội dung mà bạn hiển thị trên trang web của mình, nếu điều này xảy ra, trang web của bạn sẽ ngoại tuyến. 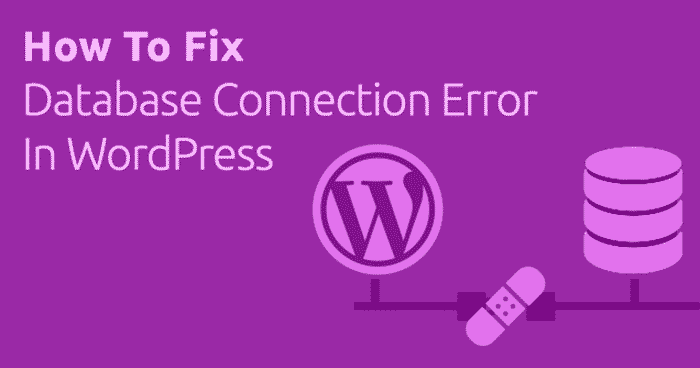
1. Khởi động lại MySQL server
Khởi động lại tất dịch vụ của server và khởi động tất MySQL server trong cPanel. Bây giờ hãy kiểm tra kết nối trang web của bạn. Nếu sự cố vẫn tiếp diễn, hãy thực hiện các biện pháp tiếp theo.
2. Kiểm tra server database
Sau khi khởi động lại server cơ sở dữ liệu mà vẫn chưa thể khắc phục được sự cố,thì có thể do server cơ sở dữ liệu bị hư hỏng. Muốn biết được điều này, bạn mở phpMyAdmin trong cPanel hoặc bất kỳ trình quản lý cơ sở dữ liệu nào khác và xem liệu có thể kết nối với cơ sở dữ liệu hay không? Nếu vẫn không khắc phục được thì bạn phải liên hệ với webhost ngay lập tức.
3. Kiểm tra bảng cơ sở dữ liệu
Bước 1. Khởi động phpMyAdmin trong cPanel và tìm kiếm các mục cơ sở dữ liệu WordPress.
Bước 2. Khi xuất hiện các mục cơ sở dữ liệu, sau đó kiểm tra tất cả chúng và bấm chọn “Repair Tables“.
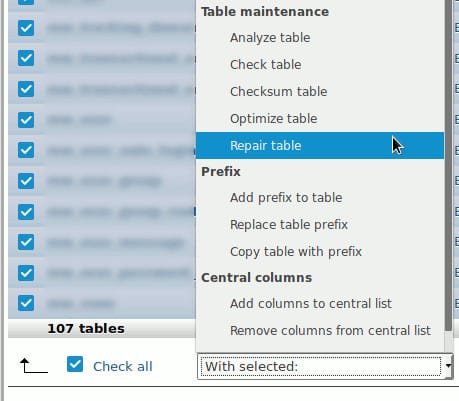
4. Kiểm tra chứng chỉ người dùng database
Kiểm tra xem file wp-config.php để xem bạn đã nhập đúng chứng chỉ người dùng cơ sở dữ liệu database và mật khẩu chưa.
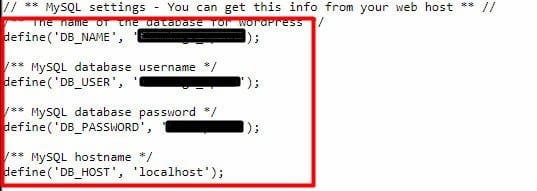
KHÔNG THỂ TRUY CẬP VÀO WORDPRESS DASHBOARD
Không thể truy cập vào WordPress Dashboard: Hệ thống sẽ xuất hiện một thông báo lỗi cho biết cơ sở dữ liệu cần phải được sửa chữa. Khi bạn cố gắng truy cập vào dashboard thông báo sẽ xuất hiện.

- Bước 1. Trong file ‘wp-config.php’, thêm dòng code sau trên dòng mới:
define(‘WP_ALLOW_REPAIR’, true);
- Bước 2: Vào “http://www.domain.com/wpadmin/mait/repair.php.” (Thay thế “domain.com” bằng URL của trang web của bạn). Sữa chữa bất cứ lỗi nào trên cơ sở dữ liệu.Bước 3. Trở lại file “wp-config.php” và xóa code bạn đã thêm ở bước hai vì nếu để thì bất kỳ ai cũng có thể truy cập vào tài khoản của bạn.Bước 4. Sau đó trang web của bạn sẽ trở lại bình thường
KẾT NỐI HẾT THỜI GIAN CHỜ
Kết nối hết thời gian chờ: Bạn sẽ nhận được thông báo “Connection timed out” sau khi tải trang web khi mắc phải lỗi này. Server gặp vấn đề xử lý không kịp khi có quá nhiều lượt yêu cầu gửi đến. Cách khắc phục vấn đề:
1. Nâng giới hạn bộ nhớ file wp-config.php
Vấn đề lớn nhất phát sinh ra lỗi này “Exceeded PHP memory limit”. Vì vậy bạn phải nâng giới hạn bộ nhớ PHP bằng cách thêm code sau vào file wp-config.php
2. Tắt tất cả các plugin
Có thể giúp bạn quản lý được các chương trình plugin vi phạm. Vì plugin chiếm nguồn tài nguyên server khá đáng kể.
Bước 1. Mở Plugins trong WordPress dashboard và sau đó tắt tất cả các plugin.
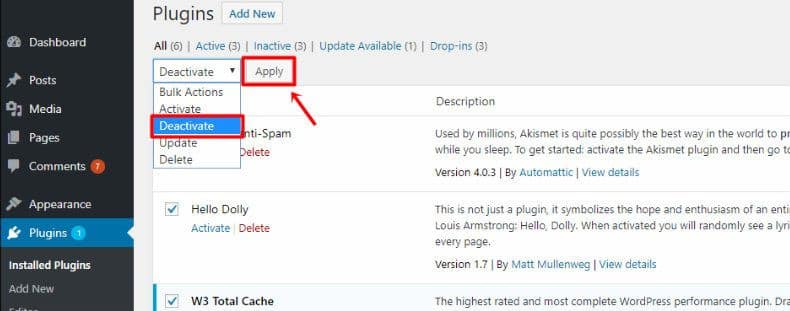
Bước 2. Kích hoạt lại plugin từng cái một và xem nguyên nhân nào gây ra sự cố.
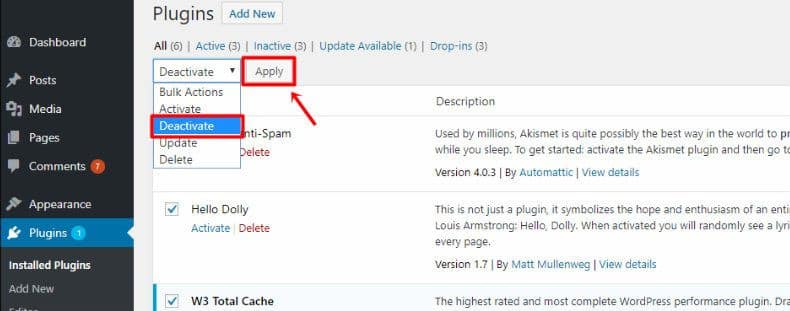
3. Liên hệ với host của bạn để nâng cấp
Lỗi này có thể do hosting của bạn không đủ khả năng để hỗ trợ tải trang. Vì vậy bạn cần phải nâng cấp gói hosting của mình (cần nhiều Ram/bộ nhớ cho nhu cầu lưu trữ). Điều này sẽ giúp tăng khả năng giải quyết các yêu cầu của trang web và chấp nhận nhiều yêu cầu hơn từ plugin.
BỊ KHÓA KHU VỰC QUẢN TRỊ WORDPRESS
Bị khóa khu vực quản trị WordPress: Khi bạn quên mật khẩu và không thể truy cập vào email khôi phục hoặc có thể trang web của bạn bị hack khi bạn gặp lỗi này.
Bước 1. Khởi động phpMyAdmin từ cPanel.
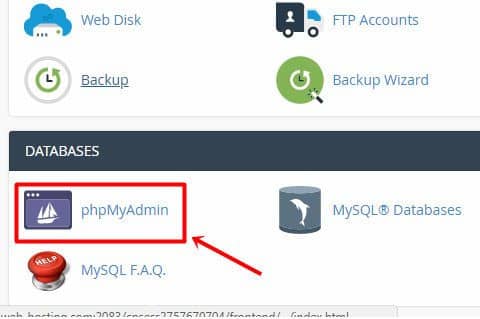
Bước 2. Chọn “Database” và chọn cơ sở dữ liệu. Chọn mục “wp_users” (hoặc chọn mục “Users” nếu bạn đang sử dụng một tiền tố WordPress tùy chỉnh).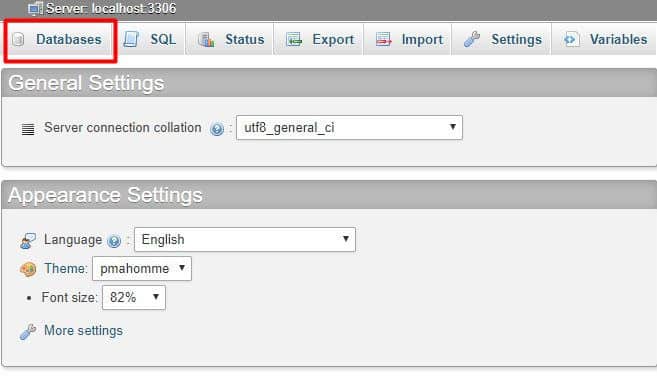
 Bước 3. Tìm tên người dùng WordPress của bạn trong cột này và chọn “Edit“.
Bước 3. Tìm tên người dùng WordPress của bạn trong cột này và chọn “Edit“.
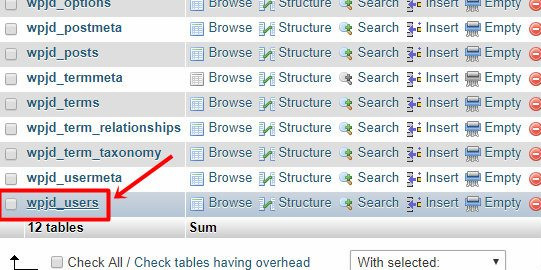
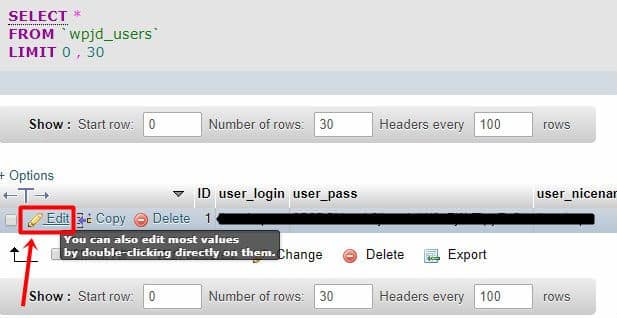
Xuất hiện hộp thoại “user_password”. Chỉnh sửa các ký tự lạ phù hợp với mật khẩu của bạn.
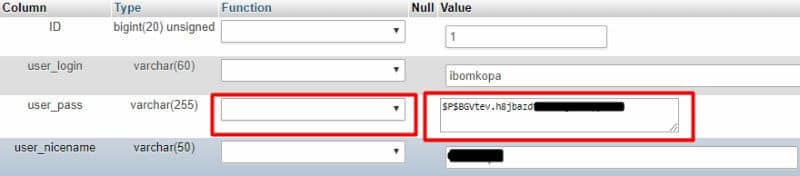
Bấm chọn “Go” và cố đăng nhập bằng thông tin đăng nhập mới của bạn.
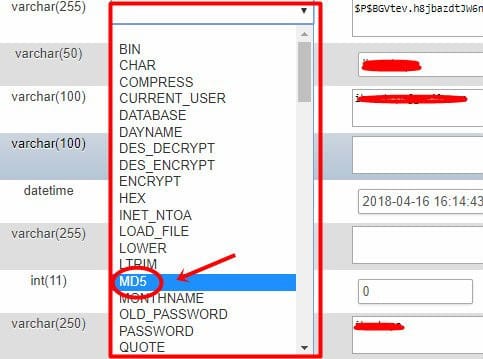
TRANG ĐĂNG NHẬP CHUYỂN HƯỚNG
Trang đăng nhập chuyển hướng: Với lỗi này, bạn không thể truy cập trang web của mình vì nó chuyển hướng. Trong mọi trường hợp, sau khi chuyển hướng, nó sẽ trở lại trang đăng nhập nhưng kết nối hết thời gian. Với sự cố này thì bạn không thể xem dashboard của trang web.
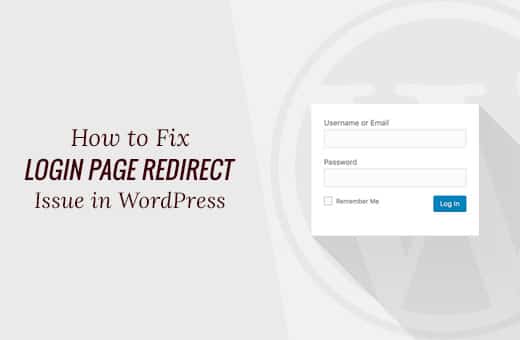
Cách 1. Xóa bỏ cookie, bộ nhớ cache và lịch sử của trình duyệt và tải lại trang.
Cách 2. Nếu cách giải quyết trên không thành công, tạo một file “.htacess” . Sau đó đăng nhập lại.
Cách 3. Tắt tất cả các plugin của bạn .
WORDPRESS BỊ KẸT TRONG CHẾ ĐỘ BẢO TRÌ
WordPress bị kẹt trong chế độ bảo trì: Trong quá trình bảo trì thì WordPress bị kẹt. Khi đó nó không thể bảo trì và khi đó không thể truy cập vào dashboard của trang web. Khi mắc phải lỗi này thì trang web của bạn sẽ hiển thị thông báo bảo trì liên tục cho người dùng. Cách khắc phục vấn đề
Bước 1. Đăng nhập vào CPanel và chọn File Manager.
Bước 2. Tìm trong thư mục gốc file “.maintenance” và sau đó xóa nó.File “.maintenance” sẽ có trách nhiệm xuất hiện thông báo này thay vì trang web của bạn.
KHÔNG THỂ TẢI HÌNH ẢNH LÊN WORDPRESS
Không thể tải hình ảnh lên WordPress: Bạn không thể tải hình ảnh lên WordPress khi sự cố này diễn ra. Đôi khi quá trình tải lên được thông báo là hoàn tất, nhưng hình ảnh có thể bị hư hỏng hoặc mất. Vấn đề diễn ra là do các quyền được gắn với thư mục tải lên trong WordPress.
Bước 1. Đăng nhập vào Cpanel, chọn File Manager.
Bước 2. Chọn thư mục “public_html”. Sau đó chọn thư mục “wp-content”. Tìm thư mục “uploads”.
Bước 3. Kích chuột phải vào thư mục “uploads” và nhấn vào “change permissions.” Cuối cùng chọn “Change permissions” để lưu.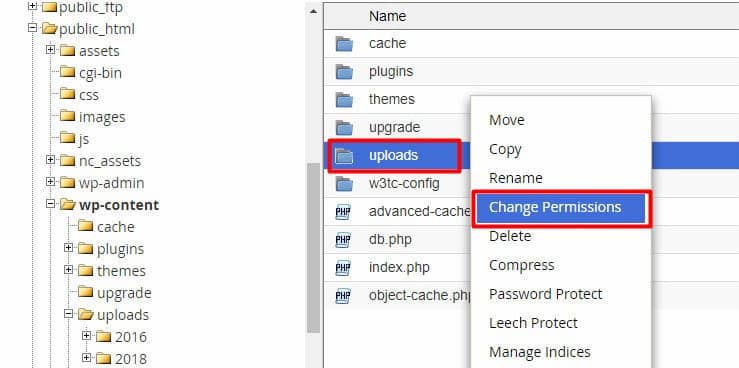
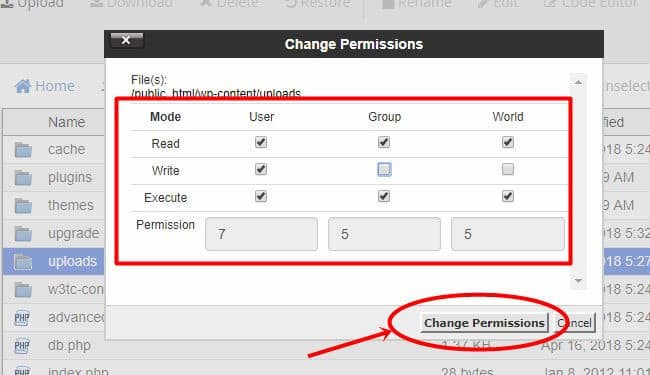
LỖI 404 WORDPRESS
Lỗi 404: Nếu bạn xóa một bài đăng hoặc xóa đi trang, lỗi 404 sẽ xuất hiện và bạn có thể bỏ qua và giải quyết một cách an toàn. Nếu như lỗi 404 xuất hiện trên trang được cho là đúng, thì vấn đề này chủ yếu là do permalink. Cách giải quyết vấn đề
Bước 1. Chọn WordPress Dashboard, chọn Settings và nhấn chọn Permalinks.
Bước 2. Nhấn “Save Changes“.Nếu vấn đề chưa được giải quyết, hãy liên hệ với nhà cung cấp host của bạn, và yêu cầu họ bật quy tắc mod_rewrite.
Trên đây là một số vấn đề khó chịu nhất mà bạn có thể gặp phải với WordPress. Vì vậy, khi gặp phải những vấn đề này, đừng hoảng sợ, xem các giải pháp được đề xuất ở trên. Chúc các bạn thành công!