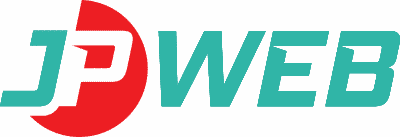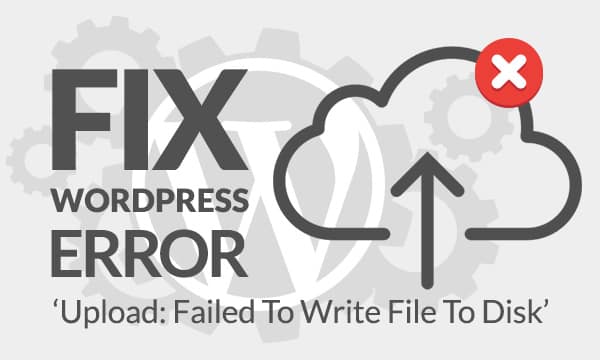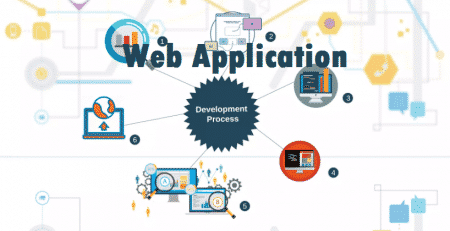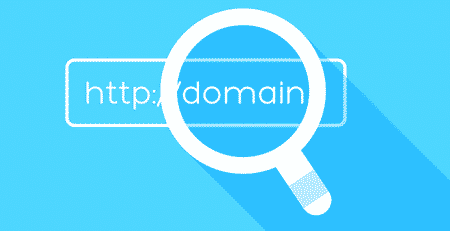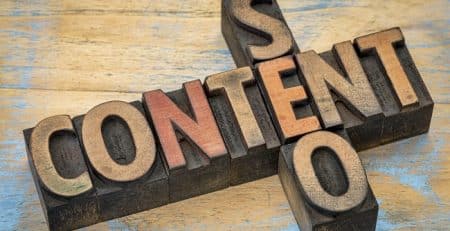Hướng dẫn sửa lỗi “Upload: Failed To Write File to Disk” trong WordPress
Bạn đang xây dựng website wordpress và đang gặp lỗi “Upload: Failed To Write File to Disk” khi tải các file cho site wodpress. Đây là lỗi thường gặp, nếu bạn là người mới nó sẽ gây bối rối cho bạn. Sau đây tôi xin chia sẻ cách khắc phục lỗi “Upload: Failed To Write File to Disk” trong wordpress.
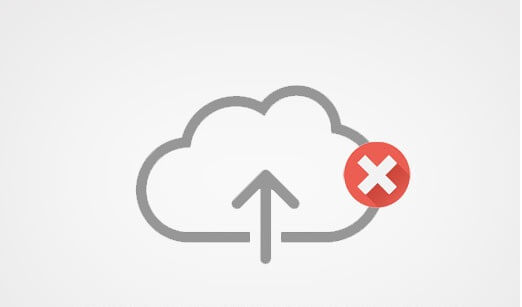
Nguyên nhân gây ra lỗi Upload: Failed To Write File to Disk
Có nhiều nguyên nhân gây ra lỗi “Upload: Failed To Write File to Disk” nhưng nguyên nhân chính và thường gặp nhất là do phân quyền trên các thư mục không chính xác. Tuy nhiên, lỗi phân quyền này có thể gây mất quyên truy cập file hoặc thư mục dẫn đến không thể ghi file lên đĩa.
Nếu bạn vẫn cố upload hình ảnh hoặc các tập file từ trang quản trị wordpress, bạn sẽ nhận được một trong các thông báo lỗi:
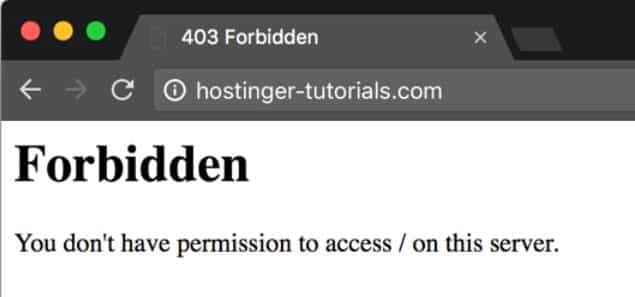
- WordPress failed to write to disk
- WordPress has failed to upload due to an error failed to write file to disk
- Unable to create directories wp-content/uploads/2020/04.Is its parent directories writable by the server?
Cách khắc phục lỗi Upload: Failed To Write File to Disk
Để khắc phục lỗi “Upload: Failed To Write File to Disk” bạn cần kết nối với website để chỉnh sửa các phân quyền truy cập.
Bạn có thể sử dụng các phần mềm để truy cập FTP hoặc đăng nhập Cpanel để kết nối website, sau khi kết nối được website, bạn tìm folder wp-content để tiến hành chỉnh sửa File Permissions.
Bạn chọn một trong 2 cách dưới đây nhé.
Cách 1: Kết nối website bằng phần mềm FTP miễn phí FileZilla
Sau khi bạn đã kết nối thành công website bằng FileZilla
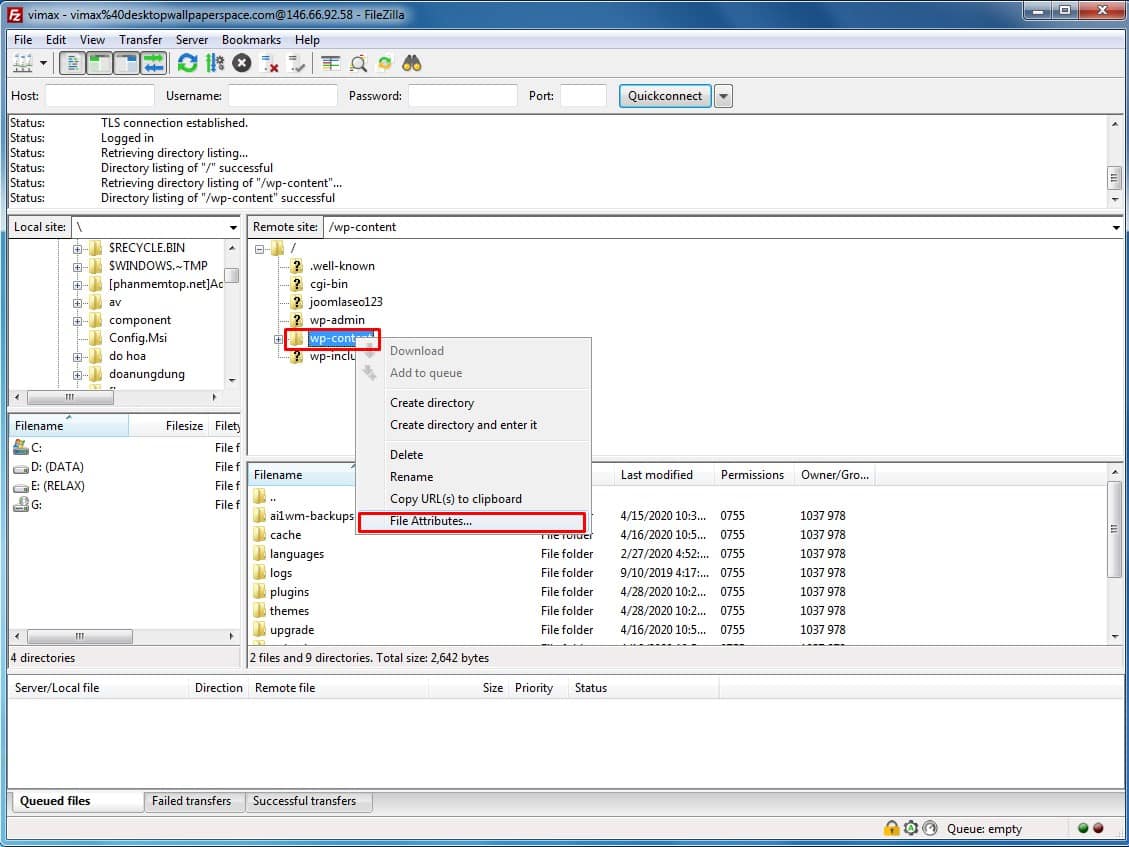
Bạn click chuột phải vào thư mục wp-content và lựa chọn File Attributes… Sau đó sẽ xuất hiện hộp thoại để điều chỉnh quyền truy cập của thư mục.
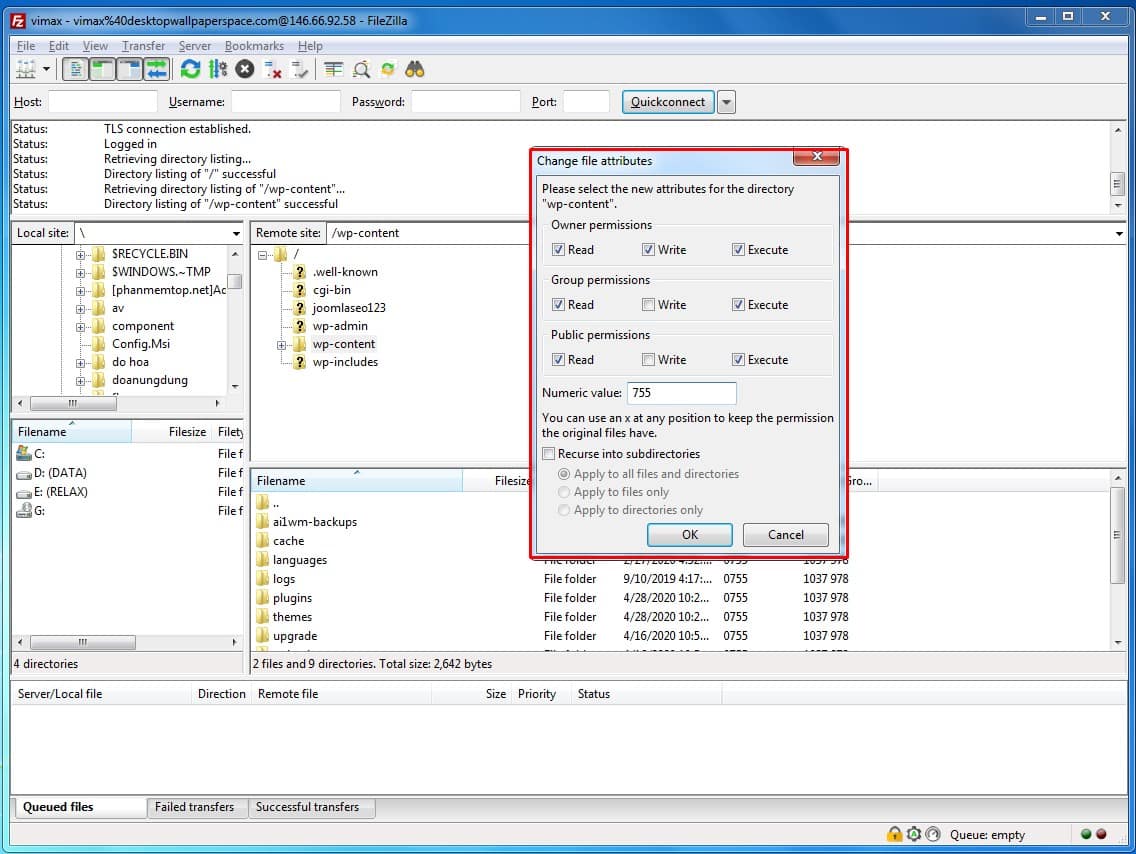
Cách điều chỉnh quyên truy cập file:
- Nhập 755 trong Numeric Value.
- Tick chọn vào ô Recurse into subdirectories
- Chọn vào Apply to directories only
- Chọn OK để kết thúc
Hiện tại dựa vào phần mềm FileZilla chúng ta đã thiết lập quyền trên thư mục thành 755 và áp dụng nó vào tất cả các thư mục con bên trong của thư mục wp-content. Điều này sẽ bao gồm cả thư mục upload nơi lưu trữ hình ảnh cho website wordpress.
Chúng ta cũng nên đảm bảo rằng các file độc lập trong thư mục wp-content đều được phân quyền một cách chính xác nhất.
Để tiếp tục, bạn click chuột phải vào thư mục wp-content và chọn File Attributes… Tương tự lần trước, lần này chúng ta sẽ thay đổi quyền truy cập cho các file.
Cách điều chỉnh quyên truy cập cho các file trong thư mục wp-content:
- Nhập 644 trong Numeric Value.
- Tick chọn vào ô Recurse into subdirectories
- Chọn vào Apply to files only
- Chọn OK để kết thúc
Hiện tại FileZilla đã thiết lập phân quyền cho các tập tin trong thư mục wp-content thành 644.
Bây giờ, bạn hãy vào trang quản trị Dashboard upload thử hình ảnh xem đã khắc phục được lỗi “Upload: Failed To Write File to Disk” chưa? Nếu chưa được, bạn hãy liên hệ với nhà cung cấp dịch vụ hosting để được hỗ trợ. Đồng thời nhờ họ xóa các tập tin và các thư mục tạm.
Cách 2: Kết nối website bằng Cpanel
Sau khi đã kết nối website thành công bằng Cpanel, bạn tìm folder File Manager bạn click vào, sau đó bạn click chọn public_html. Tại đây bạn sẽ thấy toàn bộ các thư mục website của bạn, trong đó có thư mục wp-content, bạn sẽ chỉnh sửa File Permission của thư mục này.
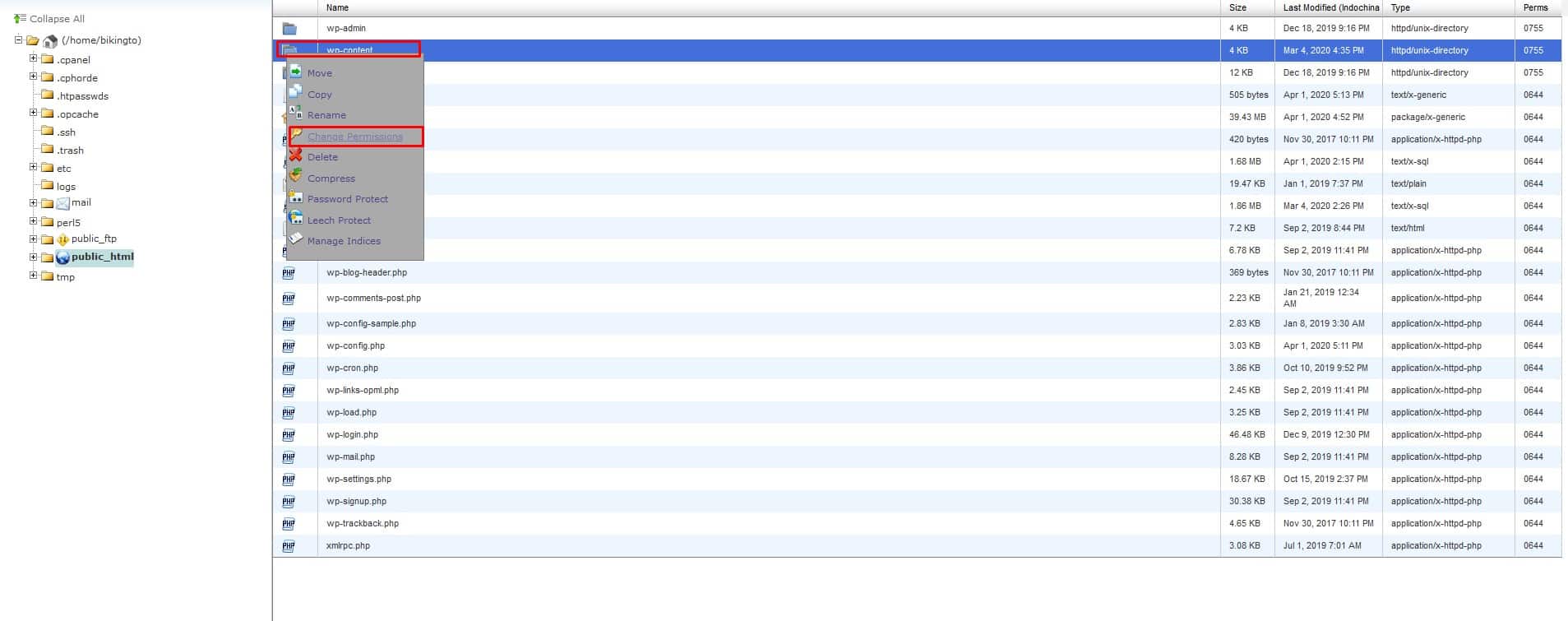
Ở thư mục wp-content bạn click phải chọn File Permission để chỉnh sửa. Sau khi click chọn File Permission sẽ xuất hiện hộp thoại:
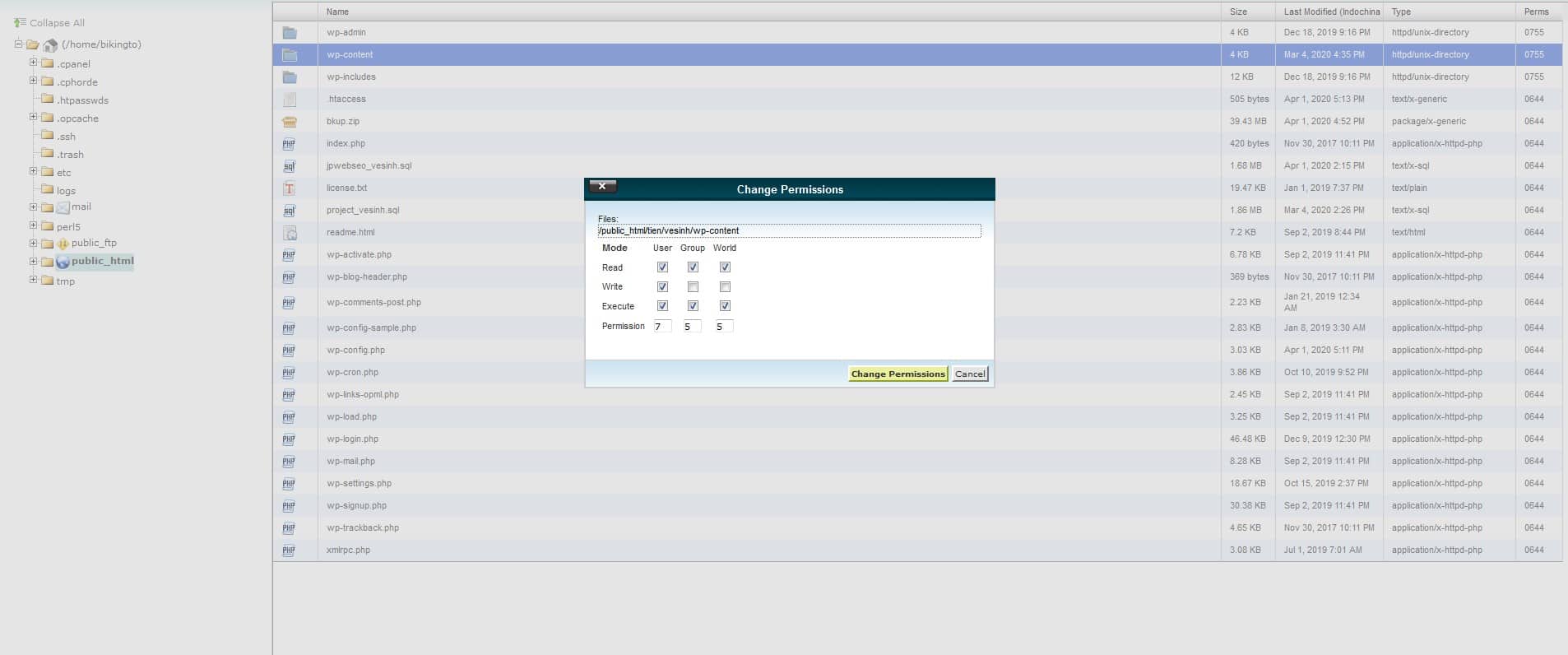
Các bước tiếp theo bạn chỉnh sửa tương tự cách 1.
Hy vọng bài viết này sẽ giúp bạn khắc phục được lỗi “Upload: Failed To Write File to Disk” cũng như upload được hình ảnh và chỉnh sửa các file trong WordPress.