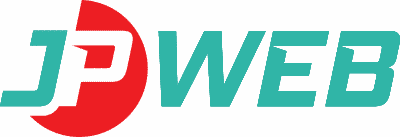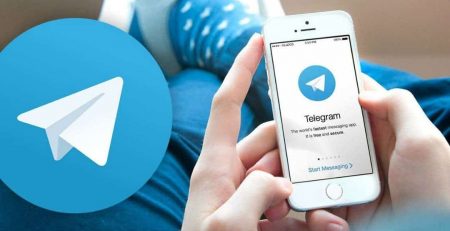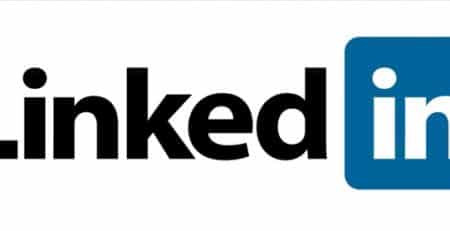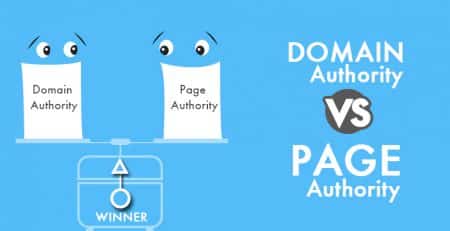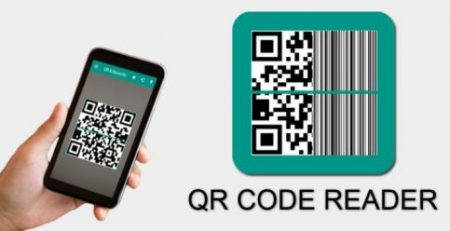Hướng dẫn tracking địa chỉ ip truy cập vào website bằng google analytics dễ hiểu
Cách Tracking địa chỉ IP truy cập vào website bằng Google Analytics. Chắc sẽ có rất bạn SEOer làm chiến dịch Google Ads gặp nhiều trường hợp bị đối thủ chơi xấu là thường xuyên Click vào quảng cáo khiến ngân sách của bạn bị hao hụt nhanh chóng chỉ trong 1 thời gian ngắn. Qua việc đó bạn muốn lấy địa chỉ IP của khách để loại bỏ những IP xấu này nhưng không biết làm cách nào? Vậy hôm nay cùng JPWEB sẽ hướng dẫn các bạn một cách chi tiết để check IP cũng như lấy được địa chỉ IP của khách truy cập với Google Tag Manager vô cùng đơn giản.
Bước 1: Thu nhập những địa chỉ IP của khách hàng đã truy cập
Ở bước đầu tiên này, các bạn cần phải kéo các địa chỉ IP của khách truy cập. Có rất nhiều cách để làm công việc này, để làm đơn giản công việc này nhất thì bạn chỉ cần dùng mã Code Java dưới đây Paste vào Tag trong Google Tag Manager thông qua HTML tuỳ chỉnh thôi.
![]()
Tạo thẻ Tag mới với HTML tuỳ chỉnh để thu thập IP người dùng
Trong GTM, vào Tag ( thẻ ) => Click hình bút chì => HTML tuỳ chỉnh và dán code dưới đây vào:
<script type=”application/javascript”> function getIP(json) { dataLayer.push({“event”:”ipEvent”,”ipAddress” : json.ip}); } </script> <script type=”application/javascript” src=”https://api.ipify.org?format=jsonp&callback=getIP”></script>
Ý nghĩa của đoạn mã bên trên là kéo địa chỉ IP của mỗi người dùng thông qua API của Ipify.org để nhận địa chỉ IP miễn phí, và sau đó chuyển nó vào Datalayer để Google Tag Manager có thể đọc được.
Bước 2: Các bạn hãy cài đặt Trigger
Để tránh việc truy vấn API ipify liên tục và có khả năng tăng rất nhiều lần lượt truy cập, các bạn có thể sử dụng kịch bản dưới đây để kích hoạt trên trang đích trên trang web của mọi người.
Với việc này thì sẽ chỉ thu thập địa chỉ IP chỉ duy nhất một lần, nó làm việc hình như cho hầu hết các trường hợp vì địa chỉ IP rất ít khi thay đổi trong một phiên làm việc của nó.
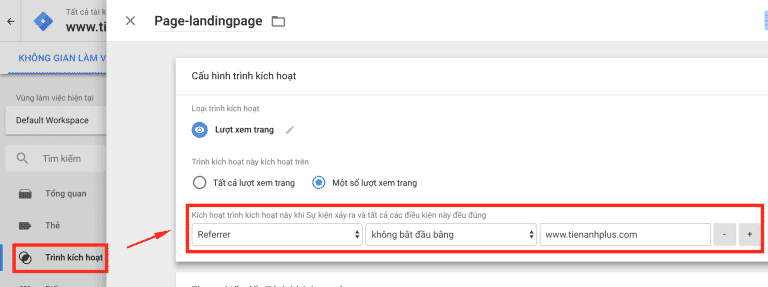
Để làm điều này , các bạn hãy vào Triggers (trình kích hoạt) -> Click vào biểu tượng cây bút chì -> Page View (lượt xem trang) và chọn nút Some Page View (một số lượt xem trang) -> Sau đó các bạn tùy chỉnh như trong ảnh nhé (Sử dụng tên miền của các bạn).
Bước 3: Đẩy địa chỉ IP vào biến (Variable)
Điều hướng đến Biến -> Các biến là do người dùng xác định -> Mới -> Đặt tên biến Cuera bạn
Tiếp theo các bạn điền thông tin chỉ mục vào những ô trống cạnh Tên biến lớp dữ liệu = ipAddress
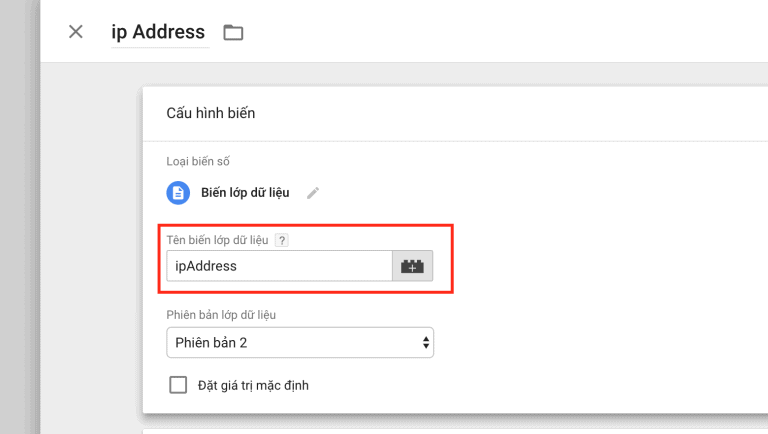
Chú ý: Chữ viết hoa và viết thường – phần này sẽ lấy giống như trong bước 1 trong phần dataLayer.push
Bước 4: Tạo Trigger để lấy địa chỉ IP ra xem
Sau này nó sẽ kết hợp với Tag ( thẻ ) Universal Analytics để lấy tất cả các dữ liệu IP và đẩy qua cho Google Analytics để xem.
Sau đó các bạn điều hướng đến Triggers ( trình kích hoạt ) -> New ( mới ) -> Click hình bút chì -> Sự kiện tuỳ chỉnh
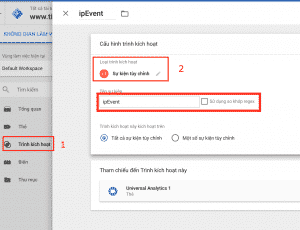
Lưu ý: Các bạn hãy điền tên Sự kiện = ipEvent, đây là tên của sự kiện ở bước 1 phần dataLayer.push
Bước 5: Chuyển dữ liệu hiển thị trong Google Analytics
Các bước từ 1-4 chỉ nhằm mục đích lấy dữ liệu IP người dùng vào website, tuy nhiên để mà truy xuất nó ra Analytics để xem cho tiện hơn thì các bạn phải thêm 1 bước nữa là tạo thứ nguyên tuỳ chỉnh để xem trong landing page đó những IP nào vào xem.
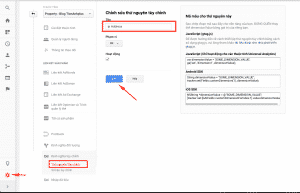
Tạo thứ nguyên theo tùy chỉnh
Các bạn vào phần Admin (Quản trị – hình bánh răng) -> Ở mục định nghĩa tùy chỉnh (Chọn Thứ nguyên tùy chỉnh) -> Đặt tên thứ nguyên ( ip Address ).
Bước 6: Thêm thẻ tag Universal Analytics mới
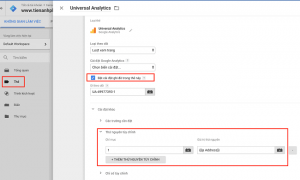
Để trigger bước 4 có thể chạy trả về IP mà xem trong Analytics, thì anh em cần tạo và tuỳ chỉnh một Tag Universal Analytics mới như dưới đây và kết nối chúng với nhau.
Tại phần chỉ mục số ” 1 ” trong hình phải tương ứng với chỉ mục ở hình thứ 2 trong bước 5, Sau khi di tạo thứ nguyên tuỳ chỉnh.
Phần giá trị thứ nguyên lấy luôn tên biến là {{ip Address}} đã tạo ở bước 3.
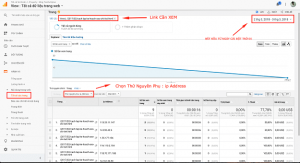
Bước 7: Xem kết quả Cách Tracking địa chỉ IP truy cập vào website bằng Google Analytics
Các bạn truy cập vào mục hành vi -> tất cả các trang -> chọn ngày -> vào link cần xem -> chọn thứ nguyên phụ “ipAddress”
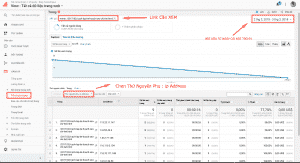
Sau khi các bạn thực hiện xong 7 bước trên là bạn đã có thể lấy được tất cả dữ liệu IP của người dùng xem Website của mình rồi. Lưu ý, sau khi cài đặt phải đợi có người dùng mới vào view trang của bạn mới lấy được dữ liệu IP, dữ liệu này chỉ có thể hiển thị từ ngày cài đặt trở về sau mà thôi . Nhớ điều này nhé
Bài viết này chia sẻ với mọi người cách lấy địa chỉ IP người dùng xem bài viết thông qua kết hợp Google Tag Manager và Analytics ( trải qua 2 lần tạo Tag, 2 lần tạo Trigger, 1 lần tạo biến và 1 lần tạo thứ nguyên phụ ), mình mong bài viết này sẽ giúp ít được nhiều cho các bạn.